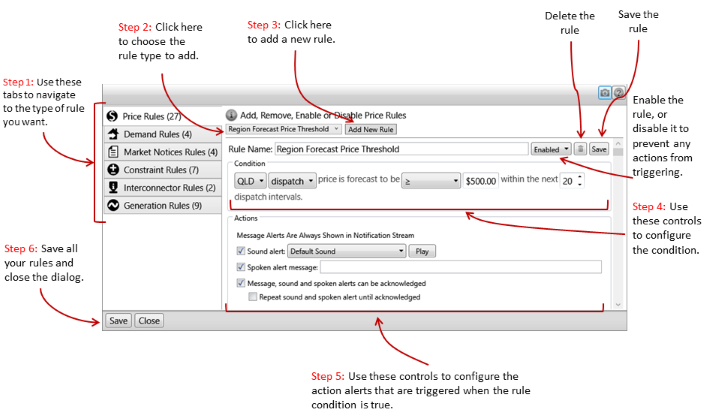Gold Notification Rule Editor
Summary
The Notification Rule Editor allows you to define rules, which are composed of a condition, and a set of alert actions that are triggered when the condition is met.
Actions include: ez2view playing sounds and showing messages in the Notification Stream.
NOTE: for notification alerts to play in the application the Notification Stream widget must be open in the application.
Image
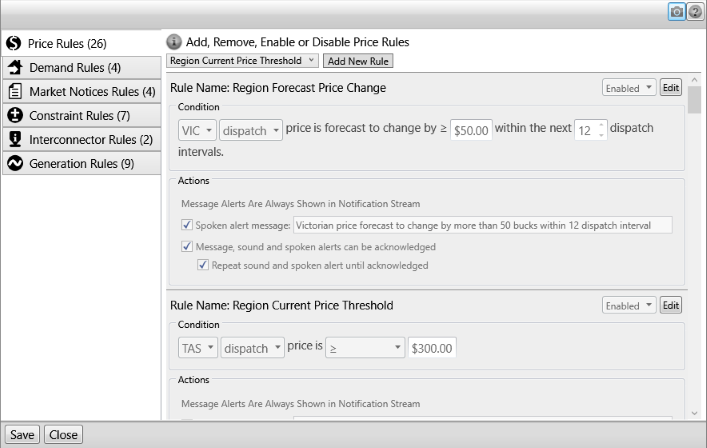
Description
The Notification Rule Editor allows you to define rules that cause alert actions to be triggered. A rule is simply a statement about some market data point. For example, a rule might say "The dispatch price in Queensland in the current dispatch interval is > $500".
At every dispatch interval, ez2view evaluates each of your rules, and if the statement is true, ez2view will trigger the alert actions associated with the rule. The following alert actions are available for each rule:
- A Message Alert is always displayed in the Notification Stream.
- A Sound Alert can be played using a configurable sound file (optional).
- A Spoken Alert can be played with a configurable spoken message (optional).
You can define Notification Rules for different entities such as:
- NEM regions
- constraints
- interconnectors
- generation units
- market notices
The condition of a rule may be met by one or more entities. For each entity that meets the condition, the alert actions of the rule are executed.
For example, a rule might say "Trigger a Message Alert and a Database Alert whenever the dispatch price for ANY region is > $500"; in this case, a Message Alert and Database Alert will be generated whenever the price of any of the regions (QLD, NSW, VIC, SA or TAS) goes above $500. If the prices of QLD and NSW are both above $500, one Message Alert and Database Alert will be generated for QLD, and one for NSW.
Rules that return a group of entities typically allow you to specify a filter so you can narrow down the rule to only the entities you are interested in. For example, the Constraint Equation Current Marginal Value Threshold rule returns all constraint equations with a marginal value above a set threshold. You can configure a constraint equation filter to restrict the constraint equations that will trigger the alert actions.
Some alert actions can trigger multiple times in a dispatch interval, while other alert actions can trigger at most once per dispatch interval:
-
In a dispatch interval, for each entity that meets a rule's condition:
- A Message Alert is written to the Notification Stream.
-
In a dispatch interval, if one or more entities meet a rule's condition:
- A single Sound Alert is played.
- A single Spoken Alert is played.
For example, a rule might say "Trigger a Message Alert, Database Alert, Sound Alert and Spoken Alert whenever the dispatch price for ANY region is > $500". If the prices in QLD, NSW and VIC are all greater than $500 in a dispatch interval, 3 separate messages will be written to the notification stream and to the database (one for QLD, NSW and VIC), but only 1 sound alert and 1 spoken alert will play.
Constraint Equation Rules
For Constraint Equations rules, you will need to define a Constraint Equation Filter to select the constraint equation you are interested in. You do this using the Constraint Equation Filter Editor.
Once you have selected the group of constraints to view using a Constraint Equation Filter you can further refine the group of equations using the following constraint equation values;
- Marginal Value
- Headroom
- LHS Value
- RHS Value
Generation Rules
For Generation rules, you may need to define a DUID filter first and you do this using the DUID Filter Editor. Units selected under a Generation rule can then match a defined filter.
Unit Off Target rule
- This rule will only work if you have Targets for the Units you select.
- In Real Time this is private data which you may have if you are a Market Participant.
- In Time Travel,
this data is published on a 'Next Day' basis and if you receive your data from the AEMO, you should have this
available.
- If the system determines it does not have access to the data in order to evaluate correctly, it will raise an
error notification, which can be seen in the Notification stream.
- If you select the "Is Run in realtime?" checkbox, the notification is raised for the interval before the current interval, because
of the timing of the Target/Actual values.
Unit On/Off rule
- The unit is considered 'On' if the absolute value of the SCADA reading for the current dispatch interval is greater than or equal to the
configured tolerance value. (The default is 1MW, contact global-roam support if you want to change this.)
- A unit is otherwise considered 'Off'
Configuring Audible Alerts
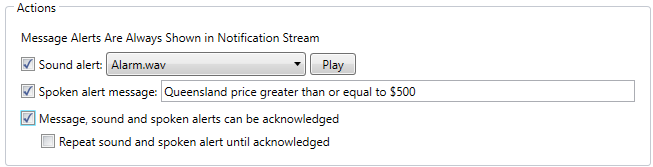
Sound Alert
- Check the Sound Alert box to select a sound file to be played once when the Notification Rule evaluates to True. Verify the sound selection by clicking the Play button.
Spoken Alert
- Check the Spoken Alert box to enter a text string to be read aloud when the Notification Rule evaluates to True. If a Sound Alert and Spoken Alert are configured
for a single rule, the Sound Alert will be played before the Spoken Alert.
Can Be Acknowledged
- Check the Can Be Acknowledged box to allow the alert actions to be acknowledged in the Notification Stream.
- Check the Repeat sound and spoken alert until acknowledged to ensure that alerts are not missed when you are away from your applications.
ez2view provides a set of default sound files for your use. You can add your own WAV audible alert sound files to the list for selection. Detailed instructions on how to include additional sound files can be found in the ez2view Australia Installation Instructions.
Sharing Notification Rules
ez2view Australia enables you to share your notification rules with other colleagues. By default, rules are created as private and are only accessible by the person who created the setting. Clicking on the Sharing link allows you to share your rule with other ez2view Australia users running on the same network. See the Sharing Editor for instructions on creating and editing your sharing permissions.
Step-by-Step
Follow the steps on the screen shot below to define a new rule. Note that rules can be disabled, deleted and shared using the buttons and links associated with each rule.