ez2view Window Clock and Time Travel Controller
Summary
ez2view refreshes the display frequently to ensure the data you are viewing is the latest data published by the AEMO. Each ez2view window has a clock in the top right hand corner that provides you with information about which dispatch interval data is currently on display.
Description
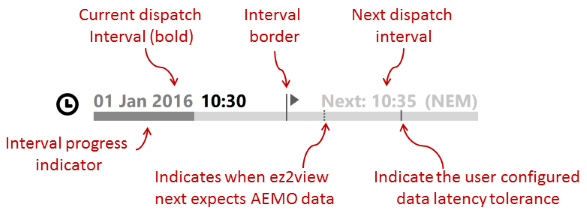
The window clock has been designed so that you can easily understand the time context of the data on display at a glance. A more detailed explanations of the window clock is available when you hover your mouse over the clock.

Window Clock Alert

If at any time the AEMO data is delayed and the data latency exceeds the user configured tolerance, then the clock will be red to alert the user that the data currently displayed in the application is stale.
Time Travel
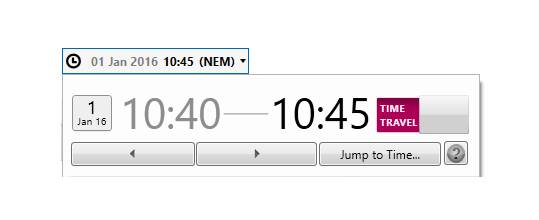
ez2view supports Time Travel - a feature that lets you display your data for any dispatch interval back to November 2010 on the ez2view widgets. Each ez2view window can time travel to a different dispatch interval by clicking the window clock and jumping to the required date and time.
The colour of the window border will change from grey to a different colour to indicate the window is in time travel mode. Windows with the same colour border are displaying data for the same dispatch interval. The dispatch interval displayed at the top of the ez2view window applies to all widgets displayed in the window.
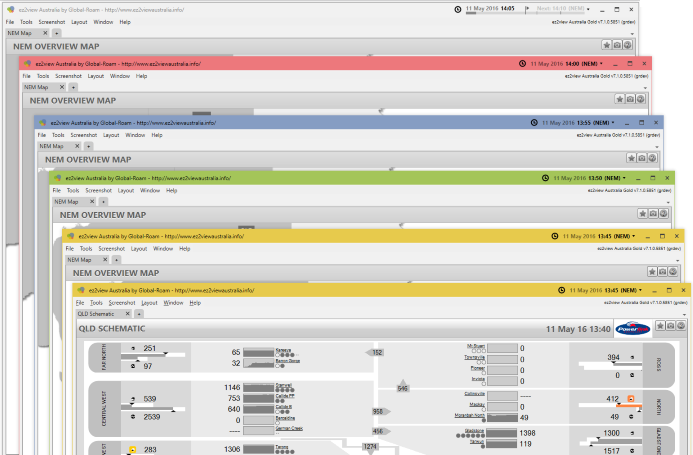
How To Jump into Time Travel Mode
To move into Time Travel mode and select a dispatch interval:
- Click on the window clock to open the Time Travel Controller.
- Click the slide button marked "Real Time", and the button will slide to reveal the "Time Travel" indicator and controls.
- Click the left arrow to move back in time one dispatch interval.
- Click the right arrow to move forward in time one dispatch interval.
- Click "Jump to Time" to select a specific dispatch interval to navigate to.
To return to real time mode simply click the slide button marked "Time Travel" and the application will return to the current NEM dispatch interval. You know you are in real time mode when the window border is grey.
